Hvordan se og behandle en innsendt RUH i SmartDok?
Hva skjer når en RUH sendes inn?
Tildeling av saksbehandler:
- RUH blir automatisk tildelt en saksbehandler basert på firmaets RUH-oppsett.
- Saksbehandler mottar e-postvarsling med informasjon som saksnummer, prosjekt og innsendingstidspunkt.
- Gå til HMS/KS eller SmartMEF → RUH → Oversikt.
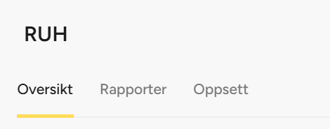
Statuser på RUH-rapporter
- Ubehandlet: Ingen endringer er gjort etter innsending.
- Åpen: Rapporten er under behandling av saksbehandler.
- Lukket: Rapporten er ferdig behandlet og avsluttet.
- Avvist: Rapporten er avvist av saksbehandler.
Endring av status
- Status endres automatisk fra "Ubehandlet" til "Åpen" når saksbehandler velger Behandle rapport.
Behandle RUH
Tilgang til behandlingsmodus:
- Klikk på aktuell rapport → Behandle rapport i menyen på høyre side av skjermen.
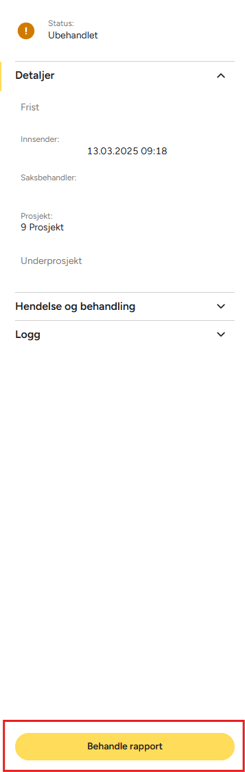
Redigering:
- Alle felter kan redigeres unntatt innsendernavn og innsendingstidspunkt.
- Endringer loggføres i rapportens hendelseslogg.
Endre saksbehandler:
- Saksbehandler kan endres, og ny saksbehandler varsles via e-post
- Angi kostnader, fravær og korrigerende tiltak.
- Disse opplysningene finnes i RUH-relaterte samlerapporter under HMS/KS eller SmartMEF → RUH → Rapporter.
- Legg inn en tidsfrist for lukking av RUH.
- Tidsfrist vises i oversikten, der tallene blir røde etter utløpt frist.
Posisjon og bildevedlegg
Posisjon:- Hvis innsender har angitt posisjon, vises dette i et kart. Hvis ikke, står det "Ikke tilgjengelig".
- Posisjon kan kun legges inn ved innsending.
- Se og legg til flere bilder ved behov.
- PDF-vedlegg kan også inkluderes.
- Innsender kan legge til flere bilder via appen frem til rapporten er lukket.
- Det er ikke mulig å fjerne bilder eller vedlegg fra en innsendt RUH.
PDF-eksport
Eksportere rapport:
- Klikk på Eksporter til PDF i behandlingsvinduet.
- Velg om hendelsesloggen skal inkluderes.
Avslutte og lukke en RUH
Avslutte:
- Klikk på Avslutt og lukk rapport i behandlingsvinduet, eller ved å klikke på aktuell rapport i oversikten og velge Avslutt og lukk rapport i menyen på høyre side av skjermen.
- Status endres til "Lukket", og antall dager mellom innsending og lukking vises i parentes.
- Du kan også velge Avslutt redigering dersom rapporten ikke er ferdig behandlet.
- Klikk på aktuell rapport i oversikten og velg Gjenåpne rapport for å åpne rapporten igjen.
- Rapporten endrer status til "Åpen" og kan behandles videre.
Tilleggsressurser
Ofte stilte spørsmål (FAQ)
Er det mulig å slette en RUH i SmartDok?
Nei, det er ikke mulig å slette en RUH i SmartDok. Dette er en bevisst funksjon for å sikre sporbar historikk i henhold til HMS-krav og regelverk.
Hva kan gjøres hvis en RUH ikke lenger er relevant?
Hvis en RUH ikke er relevant, kan den avvises i SmartDok. Når en RUH avvises av saksbehandler, får innsenderen beskjed om dette.
Hvem behandler innsendt RUH dersom det ikke er angitt en HMS-ansvarlig på et prosjekt, og prosjektets HMS-ansvarlig er satt som saksbehandler i oppsettet?
Hvis det ikke er registrert en HMS-ansvarlig på prosjektet, vil saksbehandleransvaret automatisk overføres til bedriftens HMS-ansvarlig.
Kontakt for hjelp
Support
Kontakt vår supportavdeling via dette skjemaet.
Salg
Kontakt vår salgsavdeling via dette skjemaet.
Telefon
Du kan også ringe oss på telefon: 90 40 33 33.
